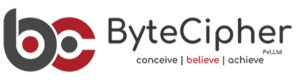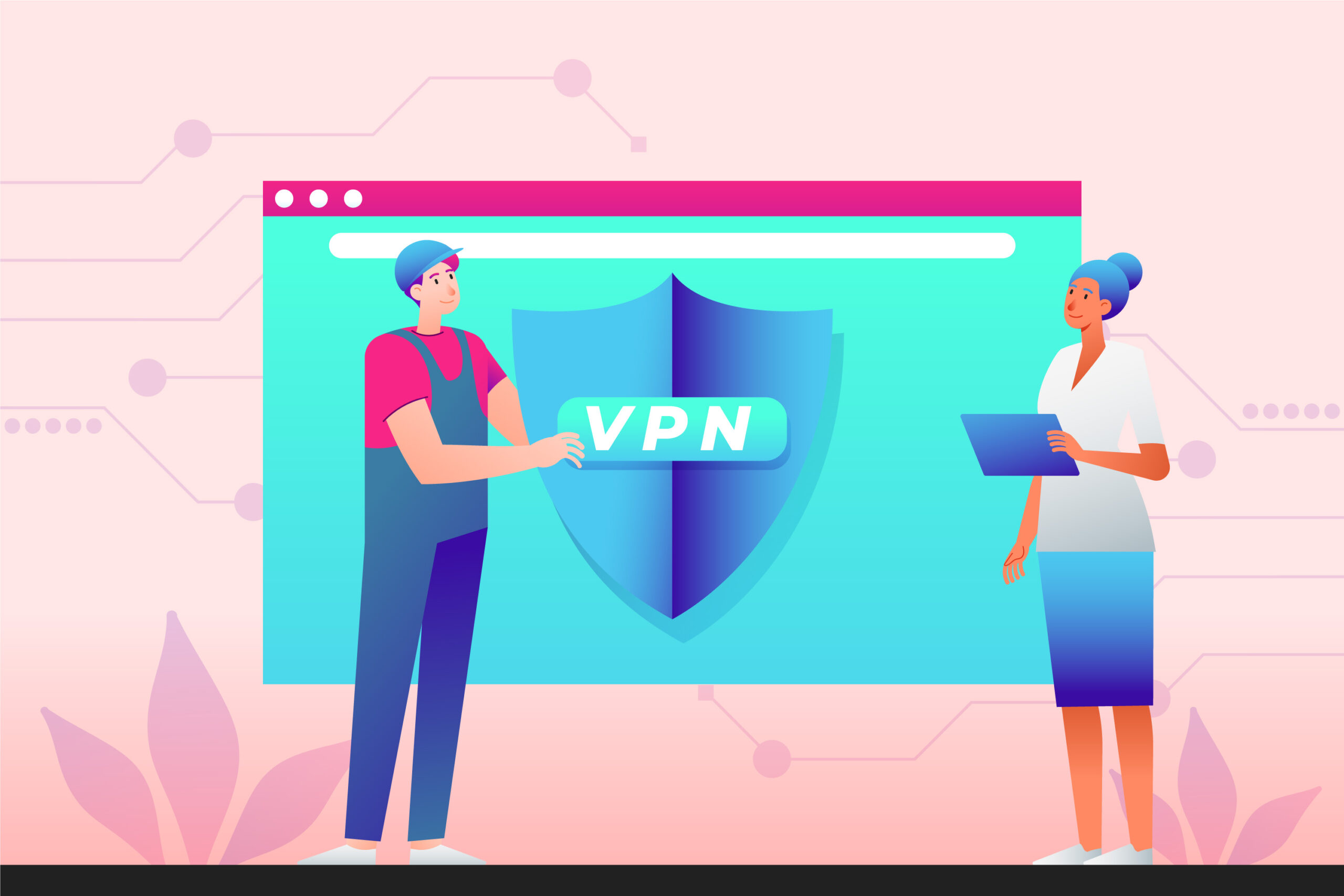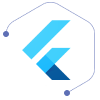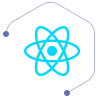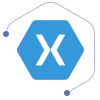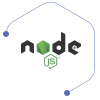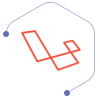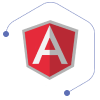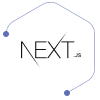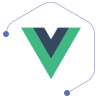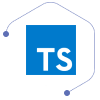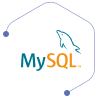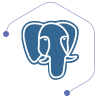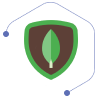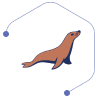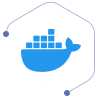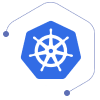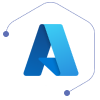If you use a VPN and are connected to a public network like the internet at your job, school, or library, you can use split tunneling to protect your traffic. Split tunneling lets you route specific traffic through your VPN while keeping other traffic on the original, unprotected network. This post will demonstrate how to make Windows 10’s split tunneling functional.
How Do I Know If My Split Tunnel Is Activated?
If your software development company is using a VPN on your Windows 10 device, it’s important to make sure that the split tunneling feature is activated. Split tunneling lets you route specific traffic through your VPN while still allowing other network traffic to flow through your default internet browser and other applications. This can help keep your activities and data private and secure.
To activate split tunneling, open the Settings app on your PC and head to Network & Internet > VPN. In the “VPN” section, tap the toggle next to “Split Tunneling” to turn it on. Once it’s activated, you’ll see a new icon in the taskbar (pictured below) that will allow you to selectively route traffic through your VPN or not at all. For example, if you want to browse the web while using your VPN, tap the icon and select “Use My Internet Connection”.
Is Split Tunnelling Safe?
Most people are familiar with VPNs and the benefits they provide, such as keeping their online activity private and secure. However, not everyone is aware of the option to split tunneling. This is when a user connects to a VPN but also opens specific applications through it that are not protected by the VPN – for example, browsing the internet and sending messages.
Split tunneling is considered an advanced technique, so it’s important to be sure that it’s safe before using it. A study from cyber security firm Bitdefender found that split tunneling can lead to increased data loss and decreased privacy because some traffic is always exposed. For that reason, you should find the best VPN place to find a great VPN that gives better protection.
However, split tunneling can still be a useful tool if used correctly. The key is to make sure you understand the risks involved and take steps to mitigate them before using split tunneling.
How To Enable VPN Split Tunneling In Windows 10 For Improved Performance
Windows 10 has a built-in VPN feature that can help improve your online security. This feature is called “VPN Split Tunneling.” VPN Split Tunneling lets you create a virtual tunnel between your computer and the VPN server, which means that all traffic going through the virtual tunnel will be sent through the VPN instead of your regular internet connection. This can help improve your overall performance because it will allow the computer to use less bandwidth and reduce the load on the VPN server.
For Windows 10 to activate VPN Split Tunneling:
- On your computer, launch the “Settings” program.
- Click to proceed to the “Network & Internet” category.
- Under “Connections,” click on the “VPN” connection listed in blue.
- Selected “On” under “Split Tunneling” in the “VPN Settings” window.
What Are The Two Kinds Of Tunneling That VPNs Use?
The ability of a VPN to establish tunnels between devices is one of its most crucial functions. These tunnels allow for secure communication and keep your data private. There are two types of tunneling in VPNs: remote access tunneling and site-to-site tunneling.
Remote access tunneling allows authorized users to connect to a network from outside the organization. This type of tunneling is typically used for user authentication, management, and troubleshooting.
Site-to-site tunneling allows two organizations to securely connect their networks. This type of tunneling is used for corporate applications such as e-mail and collaboration.
How To Enable VPN Split Tunneling Windows 11?
Windows 11 allows users to enable VPN split tunneling. This feature allows traffic to pass through the VPN only when connected to specific, designated networks. This is great for security and privacy reasons, as it prevents your data from being intercepted by third-party networks while you’re on the go. To enable VPN split tunneling:
• On your Windows 10 device, launch the Settings app.
• Under “Network & Internet,” select “VPN.”
• In the “VPN Split Tunneling” section, select the desired network type (L2TP/IPsec or SSTP). Select “Enabled.”
• Click “OK.”
• To make the changes effective, you must now restart your computer.
These simple steps help you to enable split tunneling in windows 11 and if you want the best-split tunneling then always use the best VPN place in the world which provides the best experience by providing a secure connection.
What Are The Disadvantages Of Using A Tunneling VPN?
Tunneling VPNs are a popular way to keep your online activity private and secure. But there are some disadvantages to using a tunneling VPN. First, split tunneling is not supported by most tunneling VPNs. This means that if you want to access domestic and international websites simultaneously, you will need to use two separate VPNs. Second, tunneling VPNs can slow down your internet connection because they encrypt all traffic before it travels through the server. Finally, tunneling VPNs can be less secure than other types of VPNs because they make it easier for hackers to track your online activity.
Conclusion
In conclusion, VPN split tunneling is a great way to keep your data private and secure when using public Wi-Fi networks. By configuring your VPN software to use a specific traffic tunnel for your important online activities, you can avoid having your entire traffic flow through the VPN server. This is a great way to keep your privacy protected and ensure that your data remains confidential.